introduction
Your videos will look better when you use CapCut to create a slow-motion effect that highlights important scenes and gives them more drama. This tutorial will show you how to use CapCut to make a slow-motion template. Regardless of your level of experience, this methodical approach will assist you in producing outcomes that seem polished.
Getting Started with CapCut
CapCut is a free video editing app available for both iOS and Android devices. It offers a wide range of editing tools, including the ability to create slow-motion effects. Before you begin, make sure you have the latest version of CapCut installed on your device.
Step 1: Import Your Video
Open CapCut: Turn on your device’s CapCut application.
Start a New Project: To begin a new video project, tap the “New Project” icon.
Choose Your Video: From your collection, select the video clip you wish to edit, then click “Add.”
Step 2: Trim Your Video
To focus on the part of the video you want to slow down, you may need to trim your video.
Trim the Clip: To choose your clip, tap on the video timeline. To adjust the video’s duration, use the controls on either side of the timeline.
Split the Clip: Use the “Split” tool to split the video into segments if you only want to apply the slow-motion effect to a particular area of it. Choose the area where the effect is to be added.
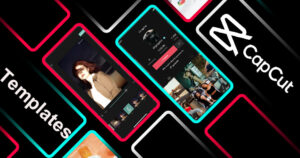
Step 3: Apply the Slow-Motion Effect
Choose the Speed Tool by clicking on it. To apply the slow-motion effect, tap on the desired video clip. After that, press the “Speed” icon.
Modify the Pace: To slow down the video, move the slider to the left. You can move the slider to the desired setting to adjust the speed, or you can choose from predefined settings like 0.5x (half speed). Try 0.25x for a striking result.
A Sneak Peek at the Effect: To see a preview of the slow-motion effect, tap the play button. Move on to the following step if you’re happy with the outcome.
Step 4: Fine-Tuning the Slow Motion
Try tweaking the clip to enhance the impact of your slow-motion effect.
Add Smooth Transitions: To guarantee a seamless flow, add transitions between the portions. CapCut provides a number of transition effects, including dissolve and fade.
Modify Frame Rate: You can change the frame rate if your video looks jagged. If your original footage allows it, higher frame rates like 60 or 120 frames per second can improve the smoothness of your slow motion.
Enhance with Filters: To improve the slow-motion segment’s visual attractiveness, use filters or change the saturation, contrast, and brightness.
Step 5: Add Music and Effects
Adding music and sound effects can significantly enhance the emotional impact of your slow-motion video.
- Import Music: Tap on the “Audio” tab to add background music. You can choose from CapCut’s library or import your own tracks.
- Sync Audio: Ensure the music or sound effects sync well with your video. Adjust the volume levels as needed.
- Add Text and Stickers: To make your video more engaging, add text overlays or stickers. Tap on the “Text” or “Stickers” tab and customize them to fit your video.
-
Step 6: Export Your Video
- It’s time to export your video after you’re satisfied with the changes.
Preserve Your Initiative: In the upper right corner of the screen, tap the export symbol.
Choose Quality: Select the quality and resolution options that you want. A greater file size will be obtained with higher quality settings.
To export your video, select “Export” and allow CapCut to process it. Your film will be saved to your gallery once it’s finished. -
Conclusion
- Creating a slow-motion effect in CapCut is a straightforward process that can add a professional touch to your videos. By following these steps, you can easily create a slow-motion template that you can use for future projects. Experiment with different speeds, transitions, and effects to find the perfect look for your video. Happy editing!